
🌍 Google Sheets 및 Google Drive API 액세스 설정
Google Sheets와 Google Drive의 데이터를 액세스하려면 🔑 OAuth 2.0을 사용하여 적절한 권한을 요청하고 승인해야 합니다. 아래는 Google API Console을 사용하여 OAuth 2.0 자격 증명을 생성하고, Google Sheets 및 Google Drive API의 권한을 설정하는 방법을 단계별로 안내하는 과정입니다.
1. 🖥️ Google API Console에서 프로젝트 생성
- Google Cloud Console에 접속하여 🔑 로그인합니다.

- 상단의 "📁 프로젝트 선택"을 클릭하고 "➕ 새 프로젝트"를 생성합니다.

- 프로젝트 이름을 입력하고 "✔️ 만들기"를 클릭합니다.

2. ⚙️ API 활성화
- Google Cloud Console로 이동한 후, 왼쪽 메뉴에서 "🔌 API 및 서비스" > "📚 라이브러리"로 이동합니다.

- "📄 Google Sheets API"와 "🗂️ Google Drive API"를 검색하여 각각 클릭한 후 "▶️ 사용" 버튼을 클릭하여 활성화합니다.

Enable 누르면 다음과 같이 화면이 나온다.

3. 🔑 OAuth 2.0 자격 증명 생성
- Google Cloud Console의 왼쪽 메뉴에서 "🔌 API 및 서비스" > "🔐 자격 증명"으로 이동합니다.
- "자격 증명 만들기" 버튼을 클릭하고 "🔑 OAuth 클라이언트 ID"를 선택합니다.
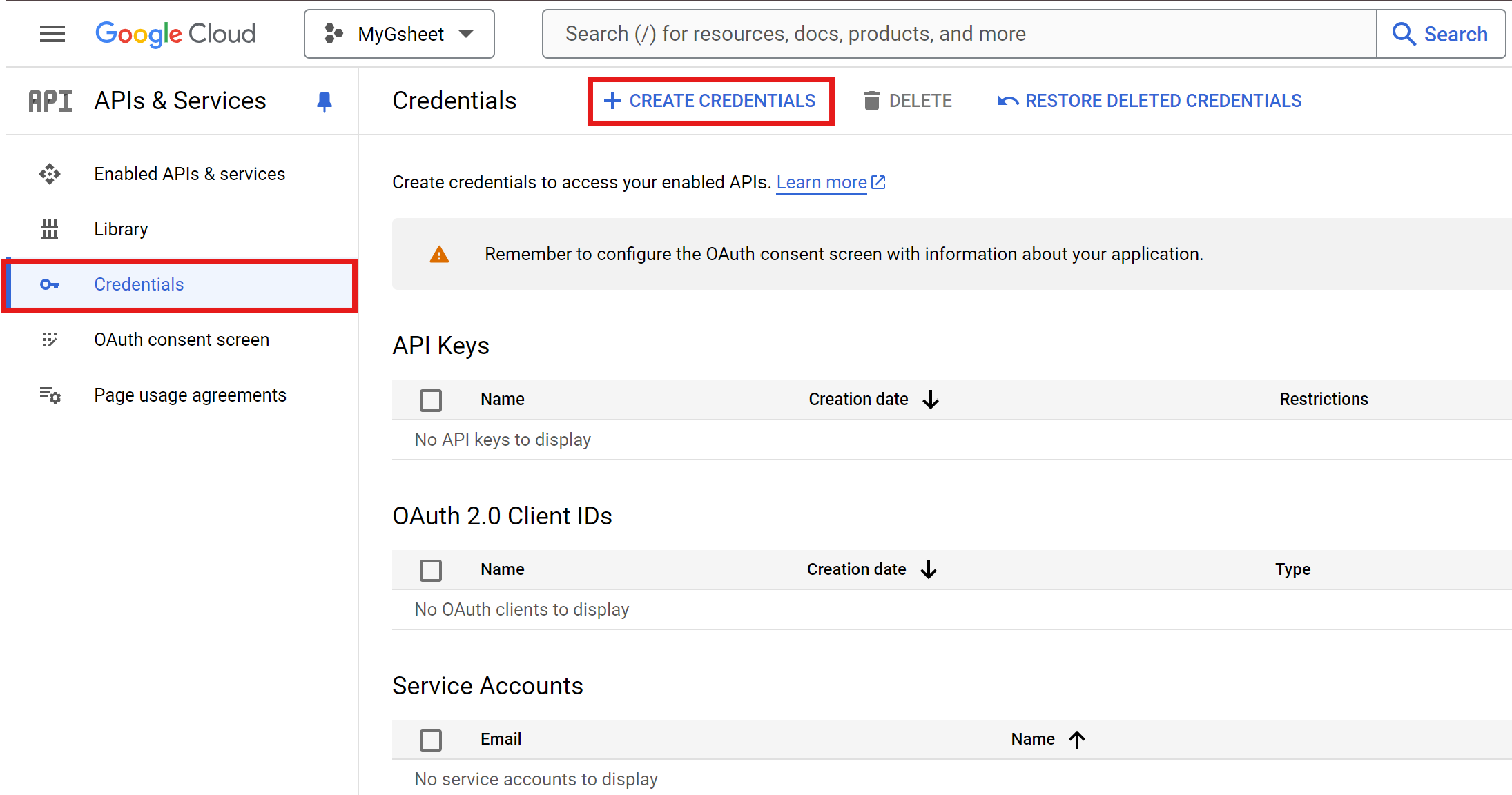

- 처음 사용 시 "OAuth 동의 화면" 설정이 필요할 수 있습니다. 그 경우 먼저 동의 화면 설정을 완료합니다. 이 경우 4번 Oath 동의화면 설정 먼저 보고 옵니다.
- "애플리케이션 유형"으로는 필요한 서비스 어플리케이션을 선택합니다. 각각의 어플리케이션 타입에 따라 다른 ID가 필요합니다. 필자는 안드로이드 애플리케이션을 선택합니다.
- SHA 키를 만드는 방법은 따로 기술하겠다.
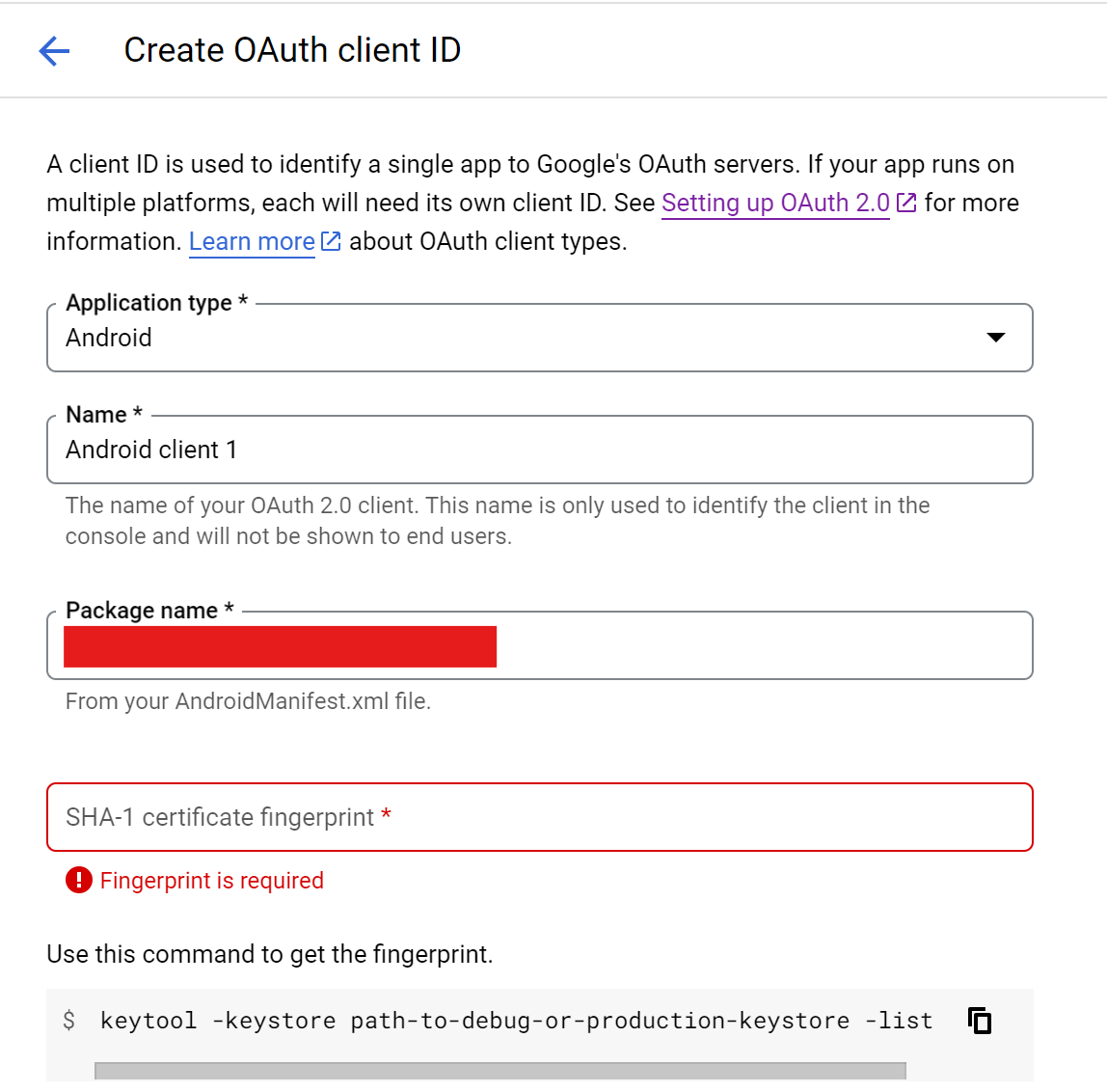
- 승인된 리디렉션 URI에는 http://localhost:your_port/ 또는 개발 환경에 맞는 리디렉션 URI를 입력합니다. 이는 OAuth 2.0 인증 과정에서 필요한 URL입니다.
- "✔️ 생성"을 클릭하면 클라이언트 ID와 클라이언트 비밀 🔑 키가 생성됩니다. 이 값들을 안전한 장소에 저장합니다.
4. 🔧 OAuth 동의 화면 설정

여기서 내부와 외부가 있는데 각각의 차이는 다음과 같습니다.
1. 내부(Internal)
- 사용 범위: Google Workspace(구 G Suite)를 사용하는 조직 내부 사용자만 앱을 사용할 수 있습니다. 즉, 조직의 Google 계정을 가진 사용자들만 앱에 로그인하고 OAuth 2.0 인증을 진행할 수 있습니다.
- 적용 대상: 이 옵션은 주로 회사 내부에서 사용하거나, 제한된 사용자 그룹 내에서만 애플리케이션을 사용할 경우 선택합니다.
- 주요 특징:
- Google 계정이 **동일한 도메인(조직)**에 속한 사용자만 인증 가능.
- 공개적으로 배포되지 않으며, 사내 시스템, 내부 애플리케이션 등을 위한 설정입니다.
2. 외부(External)
- 사용 범위: 모든 Google 계정 사용자가 애플리케이션을 사용할 수 있습니다. Google 계정을 가진 누구나 애플리케이션에 로그인하고 OAuth 2.0 인증을 사용할 수 있습니다.
- 적용 대상: 다수의 사용자(조직 외부 포함)가 애플리케이션을 사용하게 될 때 이 옵션을 선택합니다. 예를 들어, 일반 소비자용 애플리케이션에서는 외부를 선택해야 합니다.
- 주요 특징:
- 모든 Google 사용자에게 앱을 공개하고 배포할 수 있습니다.
- Google의 검토를 거쳐야 하며, OAuth 동의 화면 검토 과정이 포함됩니다. 특히 민감한 정보에 접근하는 앱의 경우 검토 절차가 더욱 엄격해집니다.
- 제한된 사용자(테스트 계정)를 위해 테스트 모드에서 앱을 설정할 수 있으며, 일정 수 이상의 사용자가 앱을 사용하려면 Google의 승인을 받아야 합니다.
저는 많은 사용자가 사용하고 배포 예정이라 외부로 합니다.
- 동의 화면 설정 메뉴로 이동하여 사용자에게 보여질 앱 이름, ✉️ 이메일, 지원 ✉️ 이메일 등을 설정합니다.
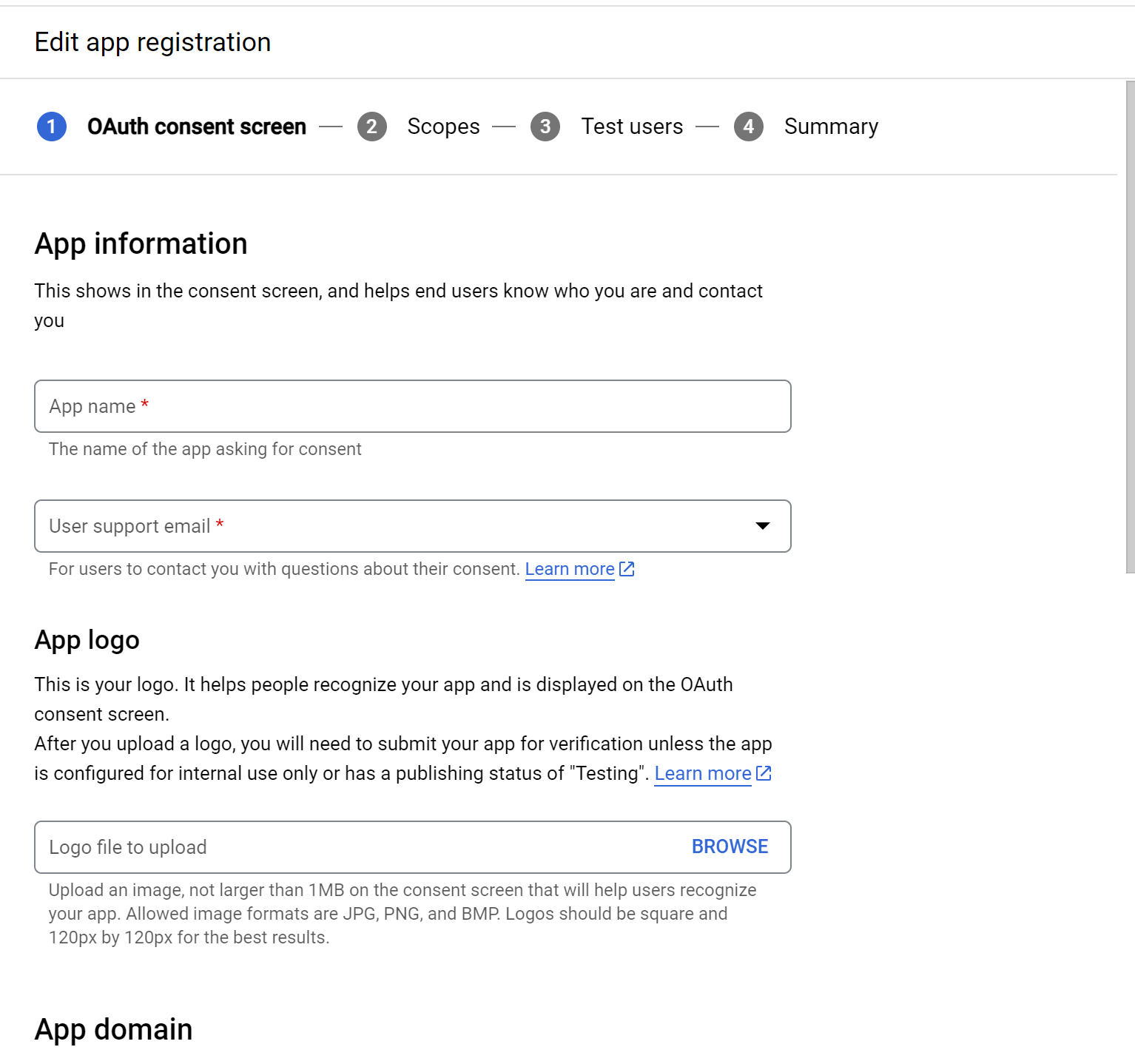
- "범위 추가" 버튼을 클릭하여 필요한 권한 범위를 추가합니다.
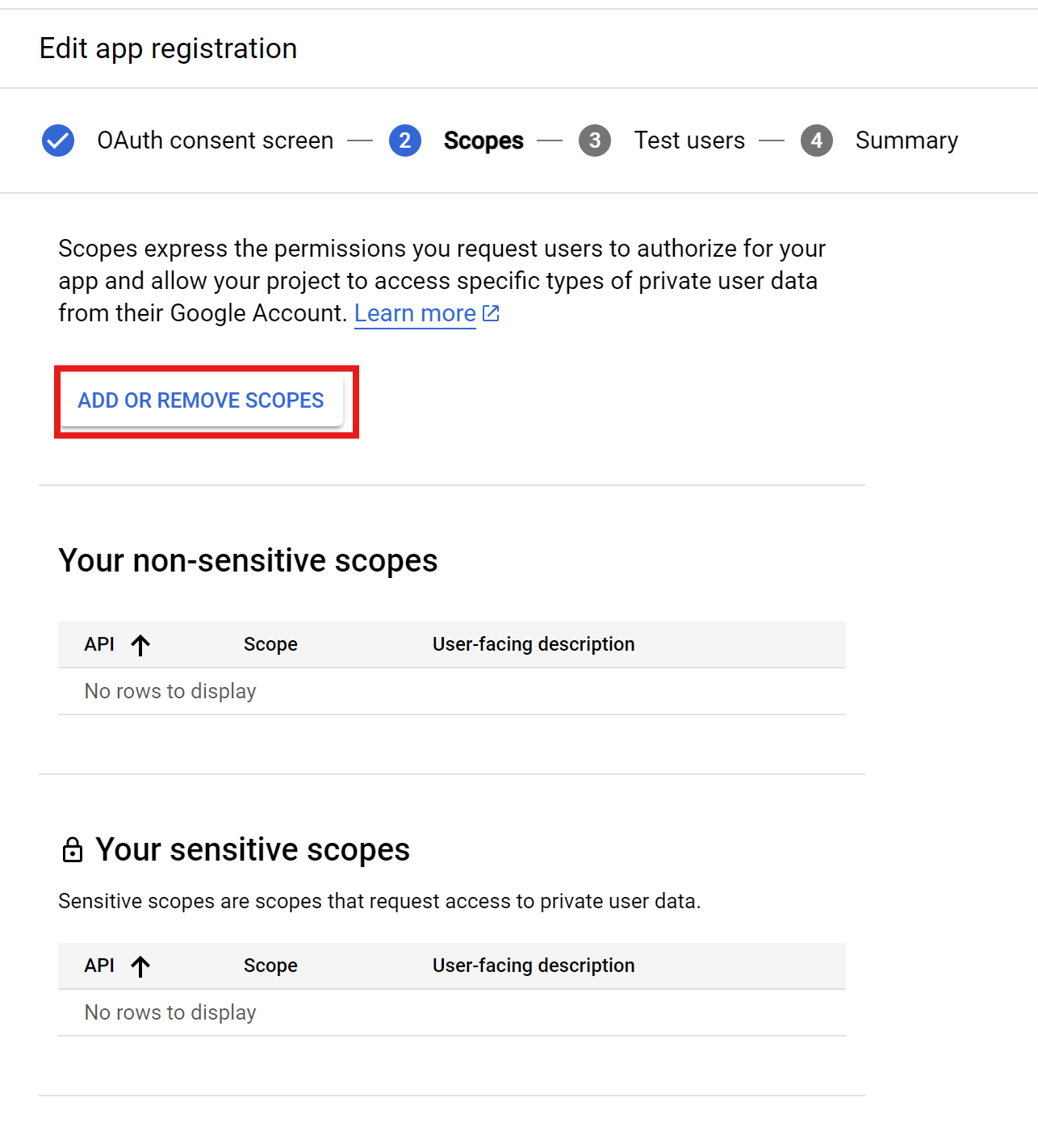

내가 필요한 권한을 체크 후 넘어간다. 나중에 변경 가능하다.
- 테스트 유저를 추가한다. 없으면 넘어가도 된다.
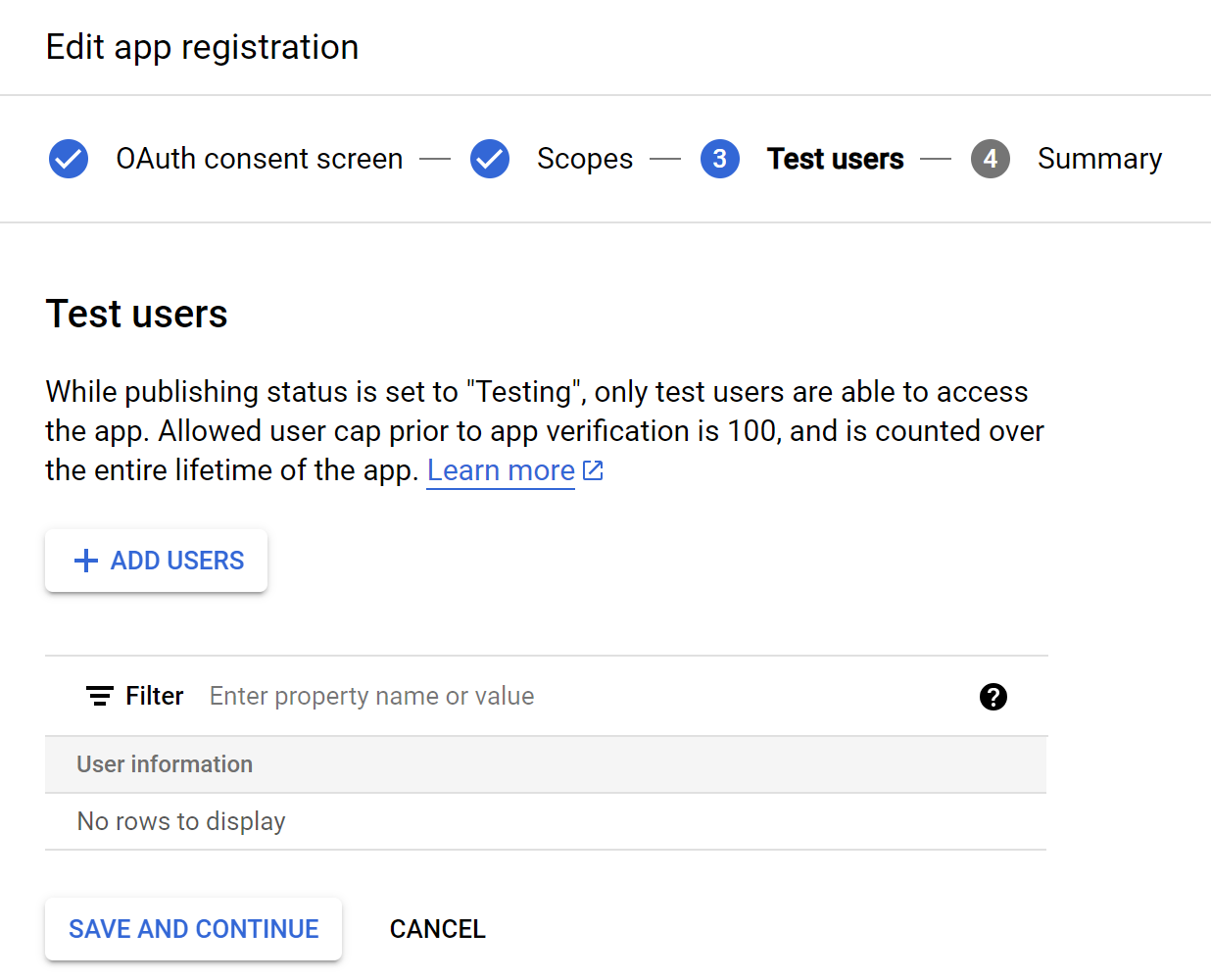
- 기타 설정을 마치고 💾 저장합니다.


댓글