WSL2을 이용한 Window 10에서 Linux 우분투 개발환경 설치하기
1. 개요
윈도우와 리눅스의 차이점은 여러 가지가 있지만 대표적으로
- 오픈소스라는 점
- 무료라는 점
- 가볍다는 점
- UI가 텍스트 기반이라는 점
이 있습니다.
UI가 텍스트 기반이라 명령어 프롬프트 창 하나를 띄워주기 때문에 처음에는 많이 낯설고 어려울 수도 있지만
가볍고 오픈소스라는 장점 덕분에 서버로 Linux를 많이 사용됩니다.
Window 10 환경에서 WSL을 이용해 윈도우에서도 리눅스 개발환경을 설치하는 방법을 정리해보고자 합니다.
2. 설치 과정
윈도우 터미널 설치
WSL2를 설치하기 위해 윈도우 터미널을 설치해줍니다. CMD와 비슷하긴 하지만 위에 탭 창도 있고 추후 이 창을 이용해 리눅스를 실행시킬 것입니다.
아래 검색창에 Microsoft Store를 찾습니다.

스토어 내부에서 Window Terminal을 찾아 설치합니다.

설치 완료 후 관리자 권한으로 Window Terminal을 실행시켜 줍니다.

WSL2 설치
WSL2는 Window Subsystem for Linux2의 줄임말로서 가상화를 통해 윈도우에서 리눅스를 구현할 수 있게 해주는 기능입니다. VMware 같이 가상 컴퓨터로 분할할 수 있는 개념으로써 이제 윈도우에서도 리눅스 개발환경을 꾸밀 수 있게 된 것입니다.
설치한 터미널 창에 아래와 같은 명령어를 순서대로 입력해주세요.
dism.exe /online /enable-feature /featurename:Microsoft-Windows-Subsystem-Linux /all /norestart
dism.exe /online /enable-feature /featurename:VirtualMachinePlatform /all /norestart
윈도우에서 리눅스 배포를 설치하기 위해 "Linux용 윈도우 하위 시스템 옵션 기능 사용" 및 "Virtual Machine 플랫폼 옵션 기능을 사용"하도록 설정하는 명령입니다.

다음과 같이 설정을 완료하셨다면 윈도우에서 설정을 적용하기 위해 재부팅을 해 줍시다.
우분투 설치
스토어에서 무료인 버전을 다운로드하면 됩니다.

설치 완료 후 실행을 누르면 다음과 같은 창이 뜹니다.
잠시 기다려줍니다. 만약 Install 메시지가 20분 이상 지연될 시 다시 우분투를 지우고 위 과정을 반복하시는 것을 추천드립니다.
다음과 같은 창이 뜨면 설치가 잘 된 것입니다. 아이디와 패스워드를 설정해줍시다.

자 다음으로 커널 구성 요소 업데이트를 해 줘야 합니다.
WSL1->WSL2로 변경
설치 후 다시 관리자 권한으로 터미널을 켜 줍니다.
wsl -l -v
wsl --set-version Ubuntu-20.04 2
(위 우분투 부분은 NAME에 해당하는 이름을 넣어줘야 한다.)
예) NAME: Ubuntu -> wsl --set-version Ubuntu 2

다음과 같은 명령어를 입력해주면 WSL 버전이 1인 것을 볼 수 있습니다.

WSL2로 버전을 변경해 주는 과정

다시 위 명령어를 실행해 WSL2로 바뀌었는지 확인해줍니다.
이제 모든 세팅이 끝났습니다.
wsl 명령어를 입력 시 다음과 같은 화면이 뜨면 정상적으로 설치가 완료된 것입니다.
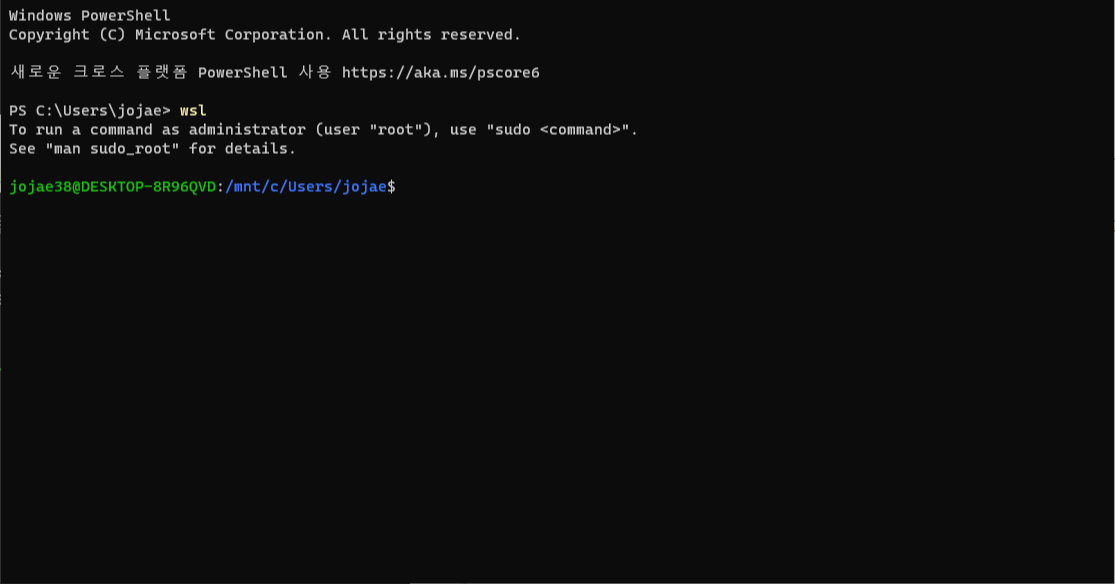
이제 터미널 상단에 아래 방향 화살표를 클릭 후 우분투를 실행시켜줍니다.
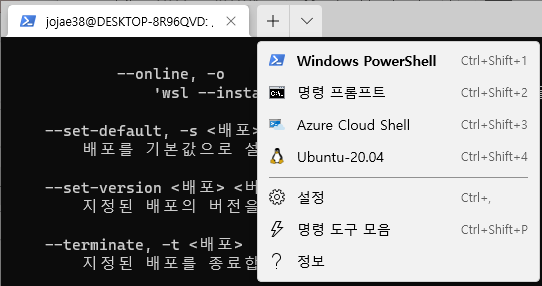
다음과 같은 화면이 뜨면 정상적으로 세팅이 완료된 것입니다.
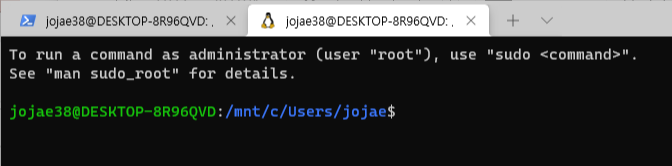
우분투 업데이트
sudo apt-get update
(설정한 패스워드 입력)
sudo apt-get upgrade
sudo는 관리자 권한 apt-get 명령어는 마이크로소프트 스토어 리눅스 버전이라 생각하면 편하다. 저 명령어를 통해 인터넷만 연결되어 있다면 리눅스 서버에 저장된 앱이나 업데이트를 받을 수 있다!

위 명령어를 친 후 아까 설정한 패스워드를 입력한다.

다음 명령어도 차례대로 입력해준다.
3. 마무리
다음 포스트는 리눅스에서 자주 설치하는 앱 및 명령어에 대해 정리해보고자 합니다.
<본 포스트는 22.01.05일 마지막으로 수정하였습니다.>
